
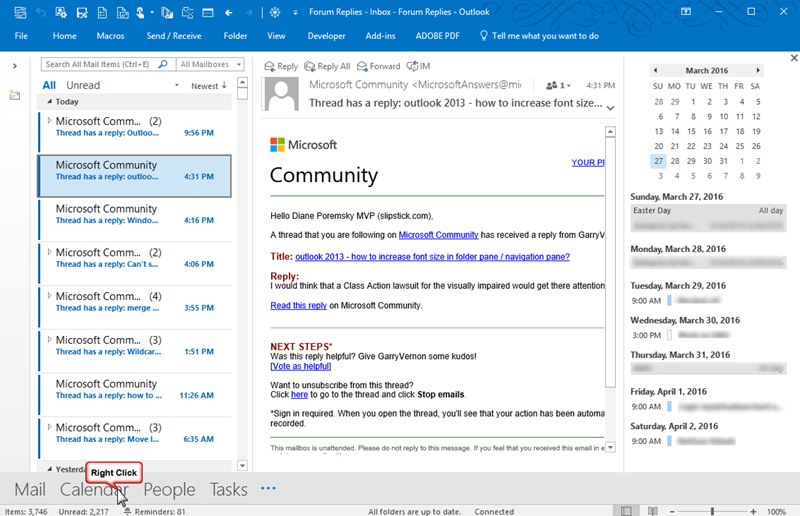
- #Outlook for mac appointment dock how to
- #Outlook for mac appointment dock windows 10
- #Outlook for mac appointment dock software
- #Outlook for mac appointment dock code
In this article, I’ll show you how to use this feature in Microsoft 365’s desktop version of Outlook. Outlook will apply the color automatically. The good news is, once the formatting rule is in place, you won’t have to do anything.
#Outlook for mac appointment dock code
You can, however, still use conditional formatting to color code appointments. Windows 11: Tips on installation, security and more (free PDF)
#Outlook for mac appointment dock windows 10
Windows 11 SE: Why it's both more and less locked down than Windows 10 S Windows Server IoT 2022 is for a lot more than Internet of Things Windows 11 cheat sheet: Everything you need to know
#Outlook for mac appointment dock software
SEE: Windows 10: Lists of vocal commands for speech recognition and dictation (free PDF) (TechRepublic) More about Software I expect them to disappear with every upgrade, and if they don’t completely disappear, they might stop working as expected, and you might not even realize it. Because they’re not supported and because you do have to jump through hoops to retrieve them, I don’t recommend their use any longer. Outlook no longer supports this feature, although, with a little roughhousing, you can still get to them. Several versions of Microsoft Outlook ago, you could use color to identify appointments by quickly applying a category. Need to look over the next 3 months? In Outlook 2007 you can drag the edge of the to-Do Bar inward and see multiple navigation calendars.ĭo this with a pinned peek in Outlook and you'll still see just one month.How to color-code appointments in Outlook Calendarįinding important appointments is a bit easier when you can scan for a specific color rather than text in Microsoft Outlook Calendar. For example, if you pin the calendar open when viewing the Inbox, it's open in all mail folders but not shown when you view the tasks folder.

You need to pin each peek individually (and unpin individually) and once pinned, it applies to the current folder type only. Pinning the peek to replicate the To-do Bar (which we've had for the last two versions) is a multistep process. Right-click & drag a message to "Calendar" and you'll see options to create new appointments as text, shortcut, attachments etc. You can drag to the word "Calendar" (seen in the screenshot) to open a new appointment with 'now' as the default time and date. All day events are gray they do not display on the peek using the category color.You cannot interact with the appointments in the peek or pinned peek by right clicking on the appointment.(You can drop the message on the calendar name or button to create a new appointment on the default calendar.) Dragging a message and hovering over the word "Calendar" will not open the calendar navigation pane.The navigation calendar doesn't support dragging messages to create appointments on a specific date.You can see only one navigation calendar at a time.(Update required to see up to 7 days of appointments.) You cannot limit the number of upcoming events. It shows only the selected day's appointments and upcoming appointments for the next 7 days.The Calendar peek is limited compared to the To-do Bar:
/cdn.vox-cdn.com/uploads/chorus_image/image/67448863/outlookformacdesign.0.jpg)
Select any other date in the calendar to see all day events and appointments due that day.Īll Day events are gray on the Peek they do not use the color category color. You select today's date in the calendar peek to see all day events and upcoming appointments for 'today' and up to the next 7 days.


 0 kommentar(er)
0 kommentar(er)
